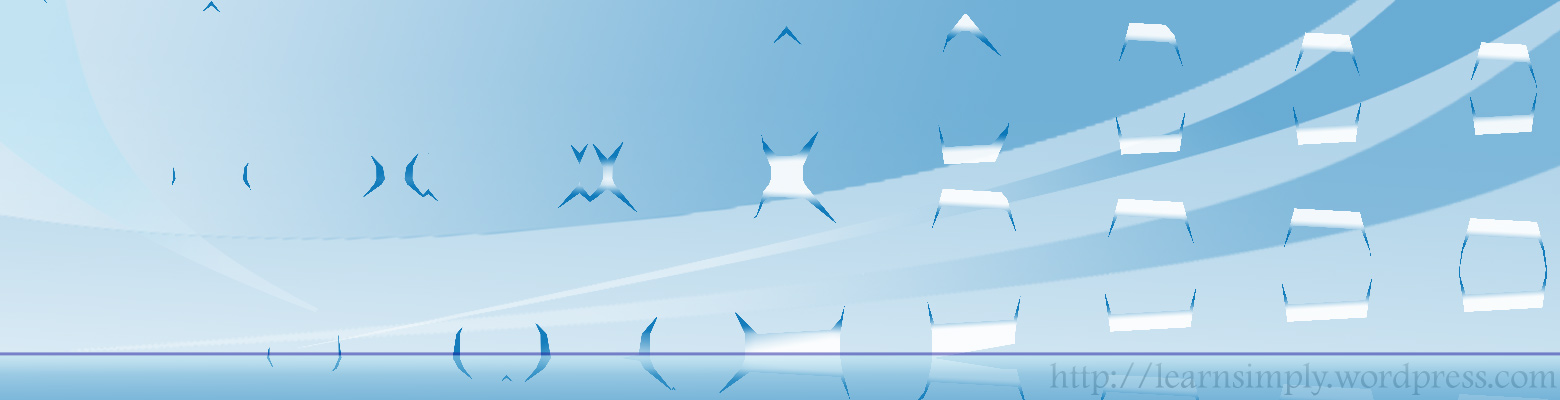Di dalam artikel tips dan trik kali ini, akan dibahas tentang bagaimana menangani masalah jaringan komputer. Kebanyakan masalah berhubungan dengan TCP/IP, yaitu bagaimana konfigurasi komputer pada jaringan. Langkah-langkah ini bisa Anda lakukan untuk menganalisa dan memecahkan masalah pada TCP/IP Anda.
Langkah 1: Periksa KonfigurasiTahap pertama pada proses troubleshooting adalah dengan memeriksa konfigurasi TCP/IP.
Caranya:Start -> All Program -> Accessories -> Commad PromptKetik perintah ipconfig /allSetelah itu akan tampil hasil konfigurasinya. Perhatikan bahwa beberapa komputer mungkin mempunyai beberapa kartu antarmuka jaringan, dan Windows juga bisa mengenali port Firewire sebagai adapter jaringan. Anda harus memperhatikan interface yang akan dikonfigurasi.Jika konfigurasi masih kosong, maka ada beberapa kemungkinan, antara lain Interface belum memperoleh alamat IP. Alamat IP bisa diberikan secara manual, atau via server DHCP. Jika IP diperoleh dari DHCP, coba beberapa perintah berikut untuk melihat apakah computer mampu untuk memperoleh alamat IP:Ipconfig /release Ipconfig /renew Ipconfig /allJika computer masih belum memperoleh alamat IP, ada kemungkinan beberapa penyebab. Sebagai contoh:Server DHCP telah memberikan semua alamat IP nya (alamat IP habis). Administrator jaringan harus memeriksa log server jika terjadi kemungkinan ini.Kemungkinan lain disebabkan kabel jaringan yang jelek. Coba hubungkan kabel kita ke computer lain untuk memeriksa apakah kabel kita memang bermasalah.Kemungkinan lain yaitu kartu jaringan tidak terpasang dengan benar. Pada kebanyakan kasus, Windows XP akan secara otomatis mendeteksi sebuah kartu jaringan dan memasang driver secara otomatis. Namun demikian, Windows seringkali salah mengidentifikasi kartu jaringan. Jika Anda menemui masalah saat koneksi ke jaringan, coba buka casing komputer Anda dan periksa untuk memastikan model kartu jaringan yang terpasang sesuai dengan driver yang di load oleh windows. Jika drivernya sesuai tapi masih bermasalah, coba download driver kartu jaringan terbaru dari website pabrikannya. Seringkali beberapa situasi dimana driver terbaru mengatasi masalah. Namun, jika Anda telah mencoba berbagai solusi tapi tetap gagal memperoleh alamat IP, cobalah untuk mengganti kartu jaringan Anda.
Langkah 2: Kegagalan KomunikasiJika NIC Anda sudah memiliki alamat IP yang berasosiasi, tapi computer belum bisa berkomunikasi dengan jaringan, maka Anda harus menggunakan pendekatan pemecahan masalah yang berbeda. Pertanyaan pertama, darimanakah sumber alamat IP anda, apakah diberikan manual atau dari server DHCP?Jika alamat IP diperoleh dari server DHCP, Anda bisa menghilangkan banyak kemungkinan penyebab masalah mulai dari sekarang. JIka komputer mampu untuk ‘menyewa’ sebuah alamat IP, artinya kartu jaringan sedang berfungsi dan koneksi ke switch tidak ada masalah. Ketika computer ‘menyewa’ sebuah alamat dari server DHCP, alamat ini valid untuk periode waktu tertentu. Jika komputer telah sukses ‘menyewa’ alamat sebelumnya, namun belum kadaluarsa, kemungkinan Nampak bahwa komputer telah memperoleh IP baru, namun kenyataannya komputer masih mempertahankan IP yang diperoleh sebelumnya. Cara termudah untuk mencari tahu apa yang sedang terjadi adalah dengan menggunakan perintah ipconfig /release dan ipconfig/renew untuk melepaskan IP yang lama dan untuk mendapatkan IP yang baru.Jika NIC telah mempunyai alamat IP, tapi alamat telah diberikan secara manual, maka hal pertama yang Anda butuhkan adalah menjalankan beberapa tes konektivitas dasar. Coba untuk menghubungkan komputer yang lain ke koneksi jaringan untuk meyakinkan koneksi bagus. Yakinkan NIC memiliki driver yang benar. Intinya, Anda ingin meyakinkan bahwa hardware berfungsi. Sekali Anda telah mengerjakan tes di atas, buka Command Prompt dan coba ping alamat IP komputer kita sendiri. Jika ping berhasil, artinya stack protkol TCP/IP berfungsi. Jika ANda menerima pesan error ‘Destination Host Unreachable’, artinya ada masalah dengan cara komputer di set up, atau file system yang penting telah dihapus atau corrupted. Anda bisa mencoba me-remove dan install ulang kartu jaringan dan drivernya. Jika tidak bekerja, coba lagi Windows Service Pack, karena dengannya akan me-refresh semua file sistem.Asumsi komputer anda mampu ping dirinya sendiri, selanjutnya cobalah untuk ping komputer lain pada jaringan. Jika tidak bisa, coba untuk ping komputer-komputer yang lain lagi. JIka anda tidak mampu membangun komunikasi dengan komputer-komputer tersebut, coba perhatikan apakah link jaringan sedang tidak baik atau mungkin kartu jaringan yang jelek.Jika Anda berhasil ping komputer lain di jaringan, coba ping komputer menggunakan nama host-nya. JIka Nada tidak tahu nama hostnya, Anda bisa ping alamat IP untuk mendapatkan nama hostnya. Alternatif lain adalah dengan ping sebuah website.
Baca Selengkapnya