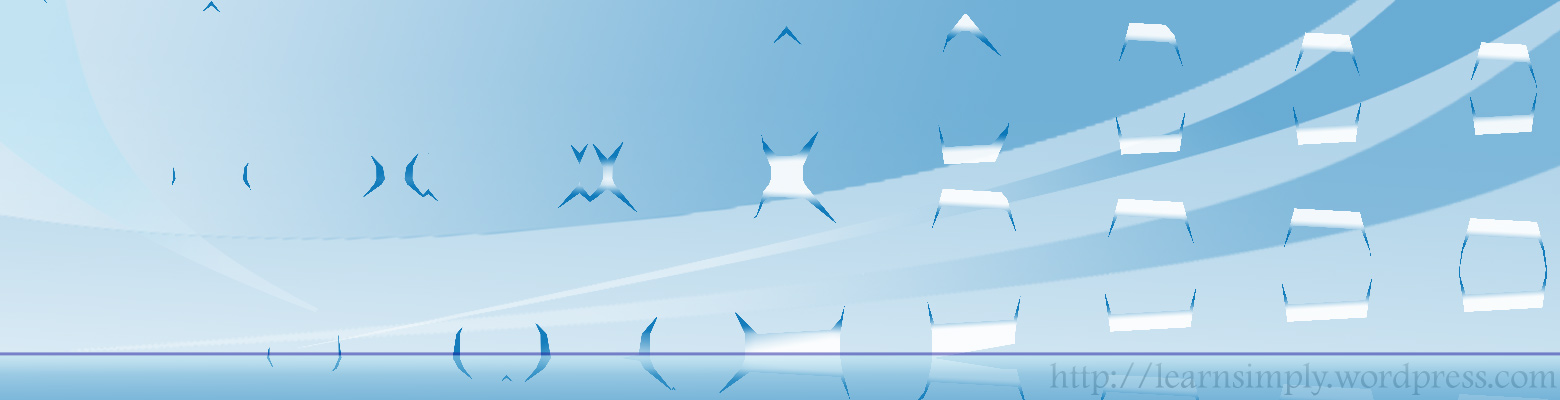Tindakan yg perlu dilakukan setelah konfigurasi sistem selesai :
1) Pemeriksaan ulang konfigurasi jaringan
2) Pengujian konektifitas jaringan
3) Pembuatan laporan hasil perbaikan pekerjaan yang telah dilakukan.
Tindakan yg dilakukan untuk mengetahui apakah konektifitas yg telah dilakukan berhasil :
1. Pemeriksaan ulang konfigurasi jaringan
a. Memerisa LAN card apa terpasang dg baik
b. Memeriksa Pemasangan konektor kabel pada HUB tidak mengalami short/ open.
c. Pemasangan konektor tidak longgar
d. Setting LAN card secara software telah benar sesuai dg ketentuan baik dari installasi driver kartu jaringan,konfigurasi IP address,subnet mask, dan workgroup yg digunakan.
2. Pengujian Konektifitas Jaringan
Pengujian merupakan tindakan untuk mengetahui kerja sistem jaringan yg telah kita perbaiki apakah sudah dapat mengenal komputer client lain dlm jaringan .Pengujian dapat dilakukan dg berbagai cara.Cara pengujian IP Address dpt dilakukan dg mudah dan memberikan informasi tentang jenis kartu jaringan yg digunakan,IP Address,Subnet mask dan kecepatan akses perbayte serta informasi yg hilang dlm pengiriman data.
sumber:modul tkj
Selasa, 10 November 2009
Melakukan Perbaikan Dan Atau Setting Ulang Koneksi Jaringan
Selasa, 27 Oktober 2009
Pembuatan Jaringan Komputer (LAN/Local Area Network)
Bagi anda yang pemula dan ingin belajar membuat jaringan komputer / LAN.
Berikut tutorialnya :
1. Sediakan dua (2) buah PC (minimal)
2. Kabel UTP seperlunya
3. Konektor RJ-45
4. Krimping tools
5. Kabel tester
Jika anda ingin menggunakan jaringan tipe “Straight”
maka urutan warna kabel antara ujung 1 dan ujung 2 adalah sebagai berikut :

Sedangkan jika anda ingin membuat jaringan dengan tipe Jaringan Cross, maka urutan kabel di ujung A :

Sedangkan urutan kabel ujung B :

Jika kabel telah selesai dipasang sesuai urutan warna, dan proses krimping juga telah dilakakukan, silakan anda tes koneksi ke-dua ujung kabel tersebut dengan Kabel tester.
Langkah selanjutnya, silakan anda pasangkan / sambungkan kabel tersebut ke 2 PC yang telah di sediakan.
Untuk setting IP Address, caranya : klik kanan pada Shortcut “My Network Place” -> Properties -> klik Internet Protocol (TCP/IP) -> Properties.
Masukkan IP ,sebagai contoh untuk PC 1 : 192.168.1.2 sedangkan untuk PC 2 : 192.168.1.3
Untuk subnetmask nya biarkan dalam keadaan default : 255.255.255.0.
Jika proses pemberian IP telah selesai, baiknya anda melakukan restart komputer, agar koneksi kedua PC dapat resolve dengan baik.
Untuk test apakah kedua PC sudah tersambung atau belum, anda bisa melakukan PING dari command promt.
“C:/Ping 192.168.1.2″ -> dari PC 2
“C:/Ping 192.168.1.3″ -> dari PC 1
Indikator jika jaringan telah terhubung, adalah : Reply from…..
Namun jika belum terhubung, indikatornya adalah : Request time out…(dan silakan anda melakukan pengecekan terhadap langkah2 sebelumnya)
Semoga artikel ini bisa bermanfaa bagi semua.
sumber : google Baca Selengkapnya
Kamis, 08 Oktober 2009
PERMASALAHAN DAN SOLUSI KONEKSI JARINGAN
Mengatasi “Limited or No Connectivity”
Sebagai orang yang salah satu tugasnya adalah menjaga keberlangsungan koneksi Internet, saya sering dibuat sibuk dengan adanya permintaan bantuan agar laptop bisa konek dengan Internet via hotspot. Atau kalau tidak, adanya client yang tadinya koneksi Internetnya normal, tiba-tiba suatu hari memun culkan pesan: Limited or No Connectivity. Pesan yang sama juga kadang keluar pada koneksi via wireless. OK. Hari ini saya putuskan untuk menuliskan pengalaman saya soal workaround masalah ini. Bukan berarti saya selalu berhasil. Pada kenyataannya ada orang yang sampai sekarang laptop-nya tetap saja memunculkan pesan itu.
culkan pesan: Limited or No Connectivity. Pesan yang sama juga kadang keluar pada koneksi via wireless. OK. Hari ini saya putuskan untuk menuliskan pengalaman saya soal workaround masalah ini. Bukan berarti saya selalu berhasil. Pada kenyataannya ada orang yang sampai sekarang laptop-nya tetap saja memunculkan pesan itu.
Saya akan urutkan kemungkinan pemecahan masalah “tidak bisa nyambungnya laptop ke Internet” ini dari yang paling stupid sampai yang paling advanced. Sorry saya bilang stupid, soalnya suka ada saja yang aneh-aneh.
Kemungkinannya-kemungkinannya adalah sebagai berikut :
- Tidak ada perangkat wireless
Ini betul-betul terjadi. Seorang mahasiswi datang ke saya dengan laptop Toshiba yang agak tua, lalu ia minta tolong agar laptopnya bisa nyambung ke Internet. Saya lihat, … gimana bisa nyambung ? Laptopnya tidak punya fasilitas Wifi! - Ada perangkatnya tapi tidak ‘on’
Cukup banyak yang punya laptop (atau nettop) tapi cukup naif pula untuk menggunakannya. Sebuah Sony VAIO yang entah merek apa dengan pemiliknya datang dan minta supaya bisa “konek ke hotspot”. Ketika saya periksa, ada switch on off untuk Wifi dan masih dalam keadaan off. Jelas saja tidak bisa nyambung!. Banyak bahkan pemilik laptop yang tidak tahu posisi switch itu ada di mana! - Sinyal Wifi lemah
Ada juga yang tidak tahu bahwa tidak bisa konek itu adalah karena berada di luar jangkauan pemancar, atau berada di tempat yang hanya bisa menangkap sinyal yang lemah. Untuk yang seperti ini biasanya saya beritahu bahwa icon kecil di sebelah kanan bawah itu bisa diklik lalu kita bisa pilih “View Available Wireless Network” dan pilih sinyal yang paling kuat. - Driver Wireless tidak terpasang
Sebuah laptop / nettop barangkali sudah wifi-ready, tapi kalau driver-nya tidak terpasang, tidak mungkin akan bisa terhubung ke jaringan wireless dan mendapat koneksi Internet. Masuk ke device manager lewat My Computer / Computer, lalu masuk ke hardware. Kalau ada tanda seru pada network adapter, ada kemungkinan salah satu adapter tidak terpasang driver-nya. Saya nulis ini nampaknya agak tercampur antara interface XP dan Vista. Pokoknya harus dipastikan driver-nya terpasang. - Perangkat Built-in Wifi rusak / lemah
Saya kira ini adalah penyebab kenapa setelah diutak-atik gimanapun, laptop / nettop tidak mau konek dengan jaringan. Switch Wifi sudah on, lampu indikator sudah nyala, driver sudah bener, dan sebagainya. Dari semua yang pernah saya tangani, saya pernah mengalami ini satu kali. Solusinya ? Beli laptop / nettop baru, atau beli Adapter Wifi PCMCIA atau USB. - Unpatched Windows XP SP2
Ternyata Windows XP SP2 membawa masalah pada koneksi ke jaringan wireless. Untuk itu Microsoft menyediakan patch yang harus dipasang. Di situs tentang ini, dijelaskan overview-nya :
This update helps resolve an issue on computers running Windows XP Service Pack 2. Programs that connect to IP addresses in the loopback address range may not work as expected and you may receive an error message indicating you cannot establish a connection. After you install this item, you may have to restart your computer.
Direct URL ini patch ini adalah ini. Bila komputer anda menggunakan Windows XP SP2, segera pasang patch itu! (apakah anda akan tanya gimana saya bisa tahu Windows saya adalah SP2? duh ….. ) - Alokasi IP habis
Ini belum pernah saya alami, atau saya hadapi dari orang-orang yang datang. Saya hanya tuliskan di sini sebagai kemungkinan saja. Operator hotspot barangkali hanya mengalokasikan IP terbatas, sehingga ketika sudah penuh, orang yang mau konek tidak kebagian. Dipaksa terus akan konek juga, tapi akan memunculkan ‘Limited or No Connectivity”. - Registry Glitch
Ini baru saja saya temukan. Dan jujur, saya belum pernah mengalami atau melakukan ini. Ini untuk Windows XP. Ketik string berikut ini pake Notepad, lalu save dengan nama apapun, tapi ekstension-nya *.reg – Lalu klik file itu, dan ikuti perintah berikutnya. String itu adalah :
[HKEY_LOCAL_MACHINE\SYSTEM\CurrentControlSet\Services\IPSec]
“AssumeUDPEncapsulationContextOnSendRule”=dword:00000002
Tingga copy paste saja dua baris itu ke Notepad. Setelah file itu selesai dieksekusi, komputer harus di restart. - Ethernet Card perlu refresh
Yang persis saya alami tidak berhubungan dengan koneksi wireless, tapi wired. Ini berlaku untuk komputer yang Ethernet Card-nya on-board atau off board. Kasusnya adalah komputer yang dihubungkan via kabel memunculkan “Limited or no Connectivity” atau kalau pun nyambung tidak mungkin bisa mendapatkan koneksi Internet karena alokasi IP-nya salah / kacau. Mau pake IPCONFIG / RELASE lalu RENEW di DOS pun tidak bisa. Solusinya adalah, kalau Ethernet Card on-board, masuk ke BIOS disable-kan Ethernet, lalu jalankan Windows seperti bisa. Setelah itu, reboot lagi Windows, masuk ke BIOS lagi dan enable kan Ethernet. Stupid it may seem, but it works!
Kalau Ethernet-nya off-board, ya sama saja prinsipnya. Cabut si Ethernet, lalu jalankan Windows seperti biasa. Lalu matikan komputer. Pasang lagi Ethernet-nya. Nyalakan lagi komputer, dan (kemungkinan besar – semoga) komputer akan bisa nyambung lagi.
Dengan pengalaman ini saya simpulkan, nampaknya perintah IPCONFIG /release itu tidak benar-benar me-release. Hanya release secara software barangkali. Jadi, Ethernet perlu di release secara fisik! - Turunkan dari 100 ke 10!
Ini saya alami di wired connection. Kualitas Ethernet card tidak selalu sama. Di bungkusnya mungkin tertulis 10/100 bahkan 10/100/1000. Tapi pada kenyataannya tidak bisa menangani kecepatan yang tinggi. Yang saya alami adalah, ternyata menurunkan kecepatan dari 100 ke 10 bisa membuat koneksi jadi jalan. Caranya, masuk ke device manager, klik kanan Network Adapters, lalu pilih property. Pilih di salah satu menu-nya yang menunjukkan pilihan 10 atau 100, baik full atau half duplex. Pilih saja 10 full duplex langsung dari default auto detect-nya. Kemungkinan besar berhasil.
Saya kira masih ada yang lainnya, tapi yang saya ingat pagi ini baru 10. Mungkin saya akan sambung lagi nanti.
SUMBER: http://tomita.web.id/?p=572&cpage=1
Baca SelengkapnyaSelasa, 06 Oktober 2009
PERMASALAHAN KONEKSI JARINGAN DAN SOLUSINYA
Di dalam artikel tips dan trik kali ini, akan dibahas tentang bagaimana menangani masalah jaringan komputer. Kebanyakan masalah berhubungan dengan TCP/IP, yaitu bagaimana konfigurasi komputer pada jaringan. Langkah-langkah ini bisa Anda lakukan untuk menganalisa dan memecahkan masalah pada TCP/IP Anda.
Langkah 1: Periksa KonfigurasiTahap pertama pada proses troubleshooting adalah dengan memeriksa konfigurasi TCP/IP.
Caranya:Start -> All Program -> Accessories -> Commad PromptKetik perintah ipconfig /allSetelah itu akan tampil hasil konfigurasinya. Perhatikan bahwa beberapa komputer mungkin mempunyai beberapa kartu antarmuka jaringan, dan Windows juga bisa mengenali port Firewire sebagai adapter jaringan. Anda harus memperhatikan interface yang akan dikonfigurasi.Jika konfigurasi masih kosong, maka ada beberapa kemungkinan, antara lain Interface belum memperoleh alamat IP. Alamat IP bisa diberikan secara manual, atau via server DHCP. Jika IP diperoleh dari DHCP, coba beberapa perintah berikut untuk melihat apakah computer mampu untuk memperoleh alamat IP:Ipconfig /release Ipconfig /renew Ipconfig /allJika computer masih belum memperoleh alamat IP, ada kemungkinan beberapa penyebab. Sebagai contoh:Server DHCP telah memberikan semua alamat IP nya (alamat IP habis). Administrator jaringan harus memeriksa log server jika terjadi kemungkinan ini.Kemungkinan lain disebabkan kabel jaringan yang jelek. Coba hubungkan kabel kita ke computer lain untuk memeriksa apakah kabel kita memang bermasalah.Kemungkinan lain yaitu kartu jaringan tidak terpasang dengan benar. Pada kebanyakan kasus, Windows XP akan secara otomatis mendeteksi sebuah kartu jaringan dan memasang driver secara otomatis. Namun demikian, Windows seringkali salah mengidentifikasi kartu jaringan. Jika Anda menemui masalah saat koneksi ke jaringan, coba buka casing komputer Anda dan periksa untuk memastikan model kartu jaringan yang terpasang sesuai dengan driver yang di load oleh windows. Jika drivernya sesuai tapi masih bermasalah, coba download driver kartu jaringan terbaru dari website pabrikannya. Seringkali beberapa situasi dimana driver terbaru mengatasi masalah. Namun, jika Anda telah mencoba berbagai solusi tapi tetap gagal memperoleh alamat IP, cobalah untuk mengganti kartu jaringan Anda.
Langkah 2: Kegagalan KomunikasiJika NIC Anda sudah memiliki alamat IP yang berasosiasi, tapi computer belum bisa berkomunikasi dengan jaringan, maka Anda harus menggunakan pendekatan pemecahan masalah yang berbeda. Pertanyaan pertama, darimanakah sumber alamat IP anda, apakah diberikan manual atau dari server DHCP?Jika alamat IP diperoleh dari server DHCP, Anda bisa menghilangkan banyak kemungkinan penyebab masalah mulai dari sekarang. JIka komputer mampu untuk ‘menyewa’ sebuah alamat IP, artinya kartu jaringan sedang berfungsi dan koneksi ke switch tidak ada masalah. Ketika computer ‘menyewa’ sebuah alamat dari server DHCP, alamat ini valid untuk periode waktu tertentu. Jika komputer telah sukses ‘menyewa’ alamat sebelumnya, namun belum kadaluarsa, kemungkinan Nampak bahwa komputer telah memperoleh IP baru, namun kenyataannya komputer masih mempertahankan IP yang diperoleh sebelumnya. Cara termudah untuk mencari tahu apa yang sedang terjadi adalah dengan menggunakan perintah ipconfig /release dan ipconfig/renew untuk melepaskan IP yang lama dan untuk mendapatkan IP yang baru.Jika NIC telah mempunyai alamat IP, tapi alamat telah diberikan secara manual, maka hal pertama yang Anda butuhkan adalah menjalankan beberapa tes konektivitas dasar. Coba untuk menghubungkan komputer yang lain ke koneksi jaringan untuk meyakinkan koneksi bagus. Yakinkan NIC memiliki driver yang benar. Intinya, Anda ingin meyakinkan bahwa hardware berfungsi. Sekali Anda telah mengerjakan tes di atas, buka Command Prompt dan coba ping alamat IP komputer kita sendiri. Jika ping berhasil, artinya stack protkol TCP/IP berfungsi. Jika ANda menerima pesan error ‘Destination Host Unreachable’, artinya ada masalah dengan cara komputer di set up, atau file system yang penting telah dihapus atau corrupted. Anda bisa mencoba me-remove dan install ulang kartu jaringan dan drivernya. Jika tidak bekerja, coba lagi Windows Service Pack, karena dengannya akan me-refresh semua file sistem.Asumsi komputer anda mampu ping dirinya sendiri, selanjutnya cobalah untuk ping komputer lain pada jaringan. Jika tidak bisa, coba untuk ping komputer-komputer yang lain lagi. JIka anda tidak mampu membangun komunikasi dengan komputer-komputer tersebut, coba perhatikan apakah link jaringan sedang tidak baik atau mungkin kartu jaringan yang jelek.Jika Anda berhasil ping komputer lain di jaringan, coba ping komputer menggunakan nama host-nya. JIka Nada tidak tahu nama hostnya, Anda bisa ping alamat IP untuk mendapatkan nama hostnya. Alternatif lain adalah dengan ping sebuah website.
Selasa, 29 September 2009
GLOSSARY
Topologi : Cara menghubungkan komputer dalam jaringan
LAN Card : Sebuah periperal komputer yang digunakan untuk
menghubungkan satu komputer dengan komputer lain.
Konektor : Suatu peripheral yang digunakan untuk menghubungkan
satu node ke node lain melalui kabel.
UTP : UTP (Unshielded Twisted Pair) merupakan sepasang
kabel yang dililit satu sama lain dengan tujuan
mengurangi interferensi listrik yang terdapat dari dua,
empat atau lebih pasang (umumnya yang dipakai
dalam jaringan adalah 4 pasang/8 kabel) dengan
metode pengawatan
IP Address : Alamat Internet Protocol merupakan nama sebuah
komputer yang terhubung dalam jaringan dalam
bentuk aturan tertentu.
Sharing : penggunaan bersama sumber daya (peripheral dan
data) yang terdapat dalam komputer dalam jaringan.
Baca SelengkapnyaMelakukan perbaikan dan atau setting ulang koneksi jaringan
1. Menjelaskan langkah setting ulang koneksi jaringan
2. Melakukan perbaikan setting ulang koneksi jaringan
3. Melakukan setting ulang koneksi jaringan
4. Memeriksa hsil perbaikan koneksi jaringan
Melakukan perbaikan dan atau seting ulang koneksi jaringan
Persiapan untuk melakukan perbaikan konektifitas jaringan pada komputer client yang bermasalah harus terlebih dahulu mengetahui peralatan-peralatan yang akan digunakan dan dibutuhkan dalam jaringan tersebut. Selain peralatan dalam proses perbaikan konektifitas kita juga harus mengetahui jenis topologi jaringan yang digunakan oleh komputer client tersebut. Hal ini dilakukan agar dalam proses persiapan dan proses perbaikan kita tidak menggunakan sistem trial and error yang berarti kita hanya mencoba-coba saja tanpa mengetahui permasalahan yang dihadapi sebenarnya. Pada pembahasan berikut akan membahas tentang persiapan perbaikan konektiftas pada jaringan dengan topologi Bus dan Star. Alasan pembahasan hanya pada jaringan dengan topologi Bus dan Star karena kedua jaringan paling bayak digunakan.
1. Persiapan Perbaikan Konektivitas pada Jaringan dengan Topologi Bus
Merupakan topologi fisik yang menggunakan kabel Coaxial dengan menggunakan T-Connector dengan terminator 50 ohm pada ujung jaringan. Topologi bus menggunakan satu kabel yang kedua ujungnya ditutup serta sepanjang kabel terdapat node-node.
Karakteristik topologi Bus adalah:
merupakan satu kabel yang kedua ujungnya ditutup dimana sepanjang kabel terdapat node-node.
Paling prevevalent karena sederhana dalam instalasi
Signal merewati 2 arah dengan satu kabel kemungkinan terjadicollision (tabrakan data atau tercampurnya data).
Permasalahan terbesar jika terjadi putus atau longgar pada salahsatu konektor maka seluruh jaringan akan berhenti
Topologi Bus adalah jalur transmisi dimana signal diterima dan
dikirim pada setiap alat/device yang tersambung pada satu garis lurus (kabel), signal hanya akan ditangkap oleh alat yang dituju, sedangkan alat lainnya yang bukan tujuan akan mengabaikan signal tersebut/hanya akan dilewati signal.
Persiapan yang dilakukan adalah dengan mempersiapkan peralatannya. Peralatan atau bahan yang dibutuhkan untuk jaringan dengan Topologi Bus adalah:
a) Kartu Jaringan (Network Interface Card/ LAN Card)
Sebuah kartu jarinagn (LAN Card) yang terpasang pada slot ekspansi pada sebuah motherboard komputer server maupun workstation (client) sehingga komputer dapat dihubungkan kedalam sistem jaringan. Dilihat dari jenis interface-nya pada PC terdapat dua jenis yakni PCI dan ISA.
b) Kabel dan konektor
Kabel yang digunakan untuk jaringan dengan topologi Bus adalah menggunakan kabel coaxial. Kabel coaxial menyediakan perlindungan cukup baik dari cross talk ( disebabkan medan listrik dan fase signal) dan electical inteference (berasal dari petir, motor dan sistem radio) karena terdapat semacam pelindung logam/metal dalam kabel tersebut.Jenis kabel coaxial diantaranya kabel TV (kabel Antena), thick coaxial dan thin coaxial kecepatan transfer rate data maximum 10 mbps.
Kabel Coaxial atau kabel RG-58 atau kabel 10base2 (ten base two) memiliki jangkauan antara 300 m dan dapat mencapai diatas 300m dengan menggunakan repeater. Untuk dapat digunakan sebagai kabel jaringan harus memenuhi standar IEEE 802.3 10BASE2, dengan diameter rata-rata berkisar 5 mm dan biasanya berwarna gelap.
Konektor yang digunakan dalam jaringan Topologi Bus adalah dengan menggunakan konektor BNC. Konektor BNC ada 3 jenis yakni:
Konektor BNC Konektor BNC yang dipasangkan pada ujung-ujung kabel coaxial.
TerminatorBNC Konektor BNC dipasangkan pada ujung-ujung Jaringan dengan Topologi Bus yang memiliki nilai hambatan 50 ohm.
TBNC Adalah konektor yang dihubungkan ke kartu jaringan (LAN Card) dan ke Konektor BNC ataupun ke terminator untuk ujung jaringan.
2. Persiapan Perbaikan konektifitas pada Jaringan dengan topologi Star
Topologi Star adalah topologi setiap node akan menuju node pusat/ sentral sebagai konselor. Aliran data akan menuju node pusat baru menuju ke node tujuan.
Topologi ini banyak digunakan di berbagai tempat karena memudahkan untuk menambah, megurangi dan mendeteksi kerusakan jaringan yang ada. Panjang kabel tidak harus sesuai (matching). Kerugian terjadi pada panjang kabel yang dapat menyebabkan (loss effect) karena hukum konduksi, namun semua itu bisa diabaikan.
Karateristik topologi Star adalah:
Setiap node berkomunikasi langsung dengan central node, traffic data mengalir dari node ke central node dan kembali lagi.
Mudah dikembangkan karena setiap node hanya memiliki kabel yang langsung terhubung ke central node.
Keunggulan jika terjadi kerusakan pada salah satu node maka hanya pada node tersebut yang terganggu tanpa mengganggu jaringan lain
Dapat digunakan kabel lower karena hanya menghandle satu traffic node dan biasanya menggunakan kabel UTP.
Persiapan yang harus dilakukan adalah mempersiapkan peralatannya. Peralatan atau bahan yang dibutuhkan untuk jaringan dengan Topologi Bus adalah:
1. Kartu Jaringan (Network Interface Card/ LAN Card)
Sebuah kartu jaringan (LAN Card) yang terpasang pada slot ekspansi pada sebuah motherboard komputer server maupun workstation (client) sehingga komputer dapat dihubungkan kedalam sistem jaringan. Dilihat dari jenis interface-nya untuk jaringan menggunakan topologi star menggunakan kartu jaringan jenis PCI.
2. Kabel dan Konektor
Kabel yang digunakan dalam Jaringan dengan topologi star adalah UTP (Unshielded Twisted Pair). Merupakan sepasang kabel yang dililit satu sama lain dengan tujuan mengurangi interferensi listrik yang terdapat dari dua, empat atau lebih pasang (umumnya yang dipakai dalam jaringan adalah 4 pasang / 8 kabel). UTP dapat mempunyai transfer rate 10 mbps sampai dengan 100 mbps tetapi mempunyai jarak pendek yaitu maximum 100m. Umumya di Indonesia warna kabel yang terlilit adalah (orangeputih orange), (hijau-putih hijau), (coklat-putih coklat) dan (biruputih biru).
Konektor yang digunakan dalam jaringan Topologi star dengan kabel UTP (Unshielded Twisted Pair) yakni menggunakan konektor RJ 45 dan untuk mengepres kabel menggunakan tang khusus yakni Cramping tools.
Memperbaiki Konektifitas Jaringan pada PC
Perbaikan konektifitas merupakan tindakan untuk memperbaiki atau menghubungkan komputer client dengan komputer jaringan. Tindakan yang dilakukan adalah termasuk pemasangan dan konfigurasi ulang perangkat yang diganti.
Pada pembahasan berikut akan membahas pada perbaikan konektifitas pada jaringan dengan Topologi Bus dan Topologi Star. Hal ini dilakukan untuk lebih memperdalam bahasan sesuai dengan kegiatan belajar yang pertama.Tindakan perbaikan konektifitas jaringan melalui beberapa tahap yakni:
1) Pemasangan Kartu Jaringan (LAN Card) pada Motherboard
Pemasangan Kartu jaringan pada motherboar disesuaikan dengan kartu jaringan yang dimiliki apakah menggunakan model ISA atau PCI. Kartu jaringan model ISA tidak dapat dipasangkan pada slot PCI dan sebaliknya. Jadi pemasangan kartu jaringan harus sesuai dengan slot ekspansinya. Karena ukuran slot ekspansi yang tidak sama maka mempermudah dalam pemasangan sehingga tidak mungkin tertukar. Pemasangan kartu jaringan dapat dilakukan pada slot manapun selama slot tersebut tidak dipakai oleh komponen lain atau masih kosong. Karena apabila anda memindah komponen yang sudah ada maka saat menghidupkan komputer windows akan mendeteksi ulang pada seluruh komponen sehingga akan melakukan inisialisasi ulang ini terjadi pada windows 98, Windows 2000 dan windows XP.
2) Pemasangan Kabel pada Konektor
Pemasangan Kabel Coaxial dan Konektor BNCPemasangan Kabel Coaxial dan konektor BNC harus dilakukan dengan hati-hati jangan sampai terjadi short atau hubung singkat karena dapat menyebabkan kabel yang kita buat membuat sistem jaringan menjadi down. Pengecekan apakah kabel tersebut dalam kondisi yang baik atau tidak putus ditengah juga harus dilakukan karena ini juga sebagai antisipasi supaya tidak terjadi kegagalan konektifitas. Pengecekan dapat dilakukan dengan multimeter pada kedua ujung apakah ada short atau putus tidak. Jika tidak ada maka dapat dilakukan penyambungan Kabel Coaxial pada konektor BNC. Setelah selesai penyambungan Kabel Coaxial pada konektor BNC harus di cek lagi apakah ada short atau putus dalam kabel tersebut dengan menggunkan multimeter.
Pemasangan Kabel UTP dan Konektor RJ 45Pemasangan Kabel UTP dan Konektor RJ 45 untuk jaringan susunan kabel harus dilakukan standarisasi dengan tujuan untuk mempermudah dalam penambahan jaringan baru tanpa harus melihat susunan yang dipakai jika telah menggunakan standarisasi pengurutan kabel UTP ke konektor RJ 45.
Pengkabelan menggunakan Kabel UTP terdapat dua metode yaitu:
1. Kabel Lurus (Straight Cable)Kabel lurus (Straight Cable) adalah sistem pengkabelan antara ujung satu dengan yang lainnya adalah sama. Kabel lurus (Straight Cable) digunakan untuk menghubungkan antar workstation (Client) dengan Hub/Switch.
2. Kabel Silang (Crossover Cable)Kabel Silang (Crossover Cable) adalah sistem pengkabelan antara ujung satu dengan yang lainnya saling disilangkan antar pengiriman (Transmiter) data dan penerima (Resiver) data. Kabel pengiriman data ujung satu akan diterima oleh penerima data pada ujung kedua begitupula sebaliknya penerima data satu merupakan pengirim data ujung kedua. Kabel Silang (Crossover Cable) digunakan untuk menghubungkan Hub/Switch dengan Hub/Switch atau antar dua komputer tanpa menggunakan hub.
3) Pemasangan Konektor pada sistem Jaringan
Pemasangan Kabel Coaxial dengan konektor BNC pada Jaringan dengan topologi BusPemasangan Kabel Coaxial dengan konektor BNC pada Jaringan dengan topologi Bus yang menggunakan T-Connector dengan terminator 50 ohm pada ujung jaringan. Topologi bus menggunakan satu kabel yang kedua ujungnya ditutup dimana sepanjang kabel terdapat node-node.
Pemasangan Kabel UTP dengan Konektor RJ 45 pada Jaringan dengan Topologi StarPemasangan Kabel UTP dengan konektor RJ 45 pada Topologi Star adalah setiap node akan menuju node pusat/ sentral sebagai konselor. Aliran data akan menuju node pusat baru menuju ke node tujuan. Topologi ini banyak digunakan di berbagai tempat karena memudahankan untuk menambah, megurangi atau mendeteksi kerusakan jaringan yang ada.
4) Seting konfigurasi (penginstalan driver kartu jaringan, pemilihan Protocol, Pengisian IP Address, subnet mask dan workgroup.
Apabila secara hardware semua telah terpasang dengan baik maka langkah selanjutnya adalah konfigurasi secara software yang dapat dilakukan dengan cara:
a) Penginstallan Driver Kartu Jaringan (LAN Card)Penginstalan driver dilakukan apabila kartu jaringan belum terdeteksi dikarenakan tidak suport Plug and Play (PnP). Hal ini disebabkan karena driver dari sistem operasi (98/Me) yang digunakan tidak ada sehingga memerlukan driver bawaan dari kartu jaringan tersebut. Cara yang dapat dilakukan adalah dengan cara:Klik start pada windows 98/me >> setting >> Control Panel
b) Pemilihan ProtocolBiasanya setelah melakukan instalasi kartu jaringan (LAN Card) dengan baik secara otomatis akan memasukkan protocol TCP/IP dikotak dialog tersebut ( Gambar 21) namun apabila belum maka dapat dilakukan cara-cara berikut:
c) Pengisian IP Address dan SubnetmaskIP Address merupakan alamat komputer yang unik dalam sistem jaringan. Karena dalam sistem jarigan yang dituju adalah IP Address sehingga jika terjadi IP Address yang sama maka kedua komputer cross penggunaan alamat yang sama.
Kelas Alamat IP Address
IP Address dikelompokkan menjadi lima kelas; Kelas A, Kelas B, Kelas C, Kelas D, dan Kelas E. Perbedaan pada tiap kelas tersebut adalah pada ukuran dan jumlahnya. IP Kelas A dipakai oleh sedikijaringan, tetapi jaringan ini memiliki jumlah host yang banyKelas C dipakai untuk banyak jaringan, tetapi jumlah host sedikit, Kelas D dan E tidak banyak digunakan. Setiap alamat IP terdiri dari dua field, yaitu:
Field NetId; alamat jaringan logika dari subnet dimana komputer dihubungkan
Field HostId; alamat device logical secara khusus digunakan untuk mengenali masing-masing host pada subnet.
d) Pemilihan WorkgroupPemilihan workgroup untuk menentukan kelompok mana yang kita hubungai. Workgroup dapat juga disebut nama Jaringan yang ada jadi untuk masuk sistem harus menuju ke nama jaringan yang dituju apabila tidak maka juga tidak masuk dalam sistem jaringan tersebut.
Memeriksa, Menguji & Pembuatan Laporan Hasil Pemeriksaan dan Perbaikan Konektifitas Jaringan pada PC
Tindakan yang dilakukan setelah konfigurasi sistem selesai dapat dilakukan tindakan akhir yakni:1) Pemeriksaan ulang konfigurasi jaringan
2) Pengujian konektifitas jaringan
3) Pembuatan laporan hasil perbaikan pekerjaan yang telahdilakukan
Dengan tindakan-tindakan tersebut diatas diharapkan perbaikan konektifitas dapat teruji dan handal sehingga tidak menggangu jaringan yang telah ada. Tindakan-tindakan yang harus dilakukan untuk mengetahui apakah konektifitas yang telah dilakukan berhasil dapat dilakukan dengan cara:
A. Pemeriksaan ulang konfigurasi jaringan Pemeriksaan ulang konektifitas jaringan merupakan tindakan pengecekan ulang kembali dari proses paling awal yakni:
a) Memeriksa pemasangan kartu jaringan (LAN Card) apakah telah terpasang dengan baik atau tidak
b) Memeriksa Pemasangan konektor Kabel pada hub/switch atau konektor lain tidak mengalami short atau open,
c) Pemasangan konektor tidak longgar
d) Setting dan konfigurasi kartu jaringan secara software telahbenar sesuai dengan ketentuan jaringan sebelumnya baik dari instalasi driver kartu jaringan, Konfigurasi IP Address, Subnet mask dan Workgroup yang digunakan.
Apabila semua telah terpasang dengan baik dan benar maka langkah selanjutnya adalah pengujian konektifitas jaringan.
B. Pengujian konektifitas jaringan
Pengujian atau pengetesan jaringan dilakukan untuk mengetahui apakah komputer yang kita konektifitaskan telah berhasil masuk dalam sistem jaringan yang dituju.
Dalam menu network tersebut kita gunakan Fine Computer dimana kita akan melakukan pencarian berdasarkan nama komputer yang ada dalam jaringan saat penentuan identification pada saat penentuan workgroup.
Pada dialog find computer kita mencari berdasarkan nama komputer yang dicari. Hasil pencarian akan ditampilkan berupa daftar komputer yang telah sesuai dengan nama yang kita masukkan.
Cara pengujian hasil koneksi jaringan dapat pula dilakukan dengan cara double klik pada icon Network Neighborhood akan didapatkan daftar nama komputer yang telah masuk dalam jaringan sampai saat pengaksesan tersebut.
Cara lain yang dapat dilakukan untuk mengetahui apakah komputer tersebut telah terhubung dengan jaringan adalah dengan masuk pada windows explorer disana akan memberikan informasi secara lengkap.
Pengujian dapat pula dilakukan dengan menggunakan Ms Dos untuk melihat konfigurasi pada TCP/IP. Pada windows Ms Dos ketikkan C:>IPCONFIG/ALL (IP Configuration)
IPCONFIG (IP Configuration) memberikan informasi hanya pengalamatan TCP/IP pada konputer tersebut saja. Dari gambar tersebut bahwa komputer tersebut memiliki nomor IP Addres adalah 10.1.1.7 dan Subnet Masknya adalah 255.255.255.0 Untuk informasi yang lebih lengkap dapat juga dilakukan dengan mengetikkan pada Ms Dos adalah C:> IPCONFIG/ALLMORE.
Dari tampilan IPCONFIG secara keseluruhan (all) dapat diperoleh informasi bahwa :
a) Host Name (Nama Komputer) adalah Komp_7
b) Diskripsi Kartu jaringannya adalah menggunakan RealtekRTL8029(AS) jenis Eternet Adapter.
c) Physical Adapter adalah 00-02-44-27-25-73
d) IP Addres adalah 10.1.1.7
e) Subnet Masknya adalah 255.255.255.0
Untuk mendeteksi apakah hubungan komputer dengan jaringan sudah berjalan dengan baik maka dilakukan utilitas ping. Utilitas Ping digunakan untuk mengetahui konektifitas yang terjadi dengan nomor IP address yang kita hubungi.
Perintah ping untuk IP Address 10.1.1.1, jika kita lihat ada respon pesan Replay from No IP Address 10.1.1.1 berarti IP tersebut memberikan balasan atas perintah ping yang kita berikan. Diperoleh Informasi berapa kapasitas pengiriman dengan waktu berapa lama memberikan tanda bahwa perintah untuk menghubungkan ke IP Address telah berjalan dengan baik.
Apabila alamat yang dihubungi tidak aktif atau tidak ada maka akan ditampilkan data Request Time Out (IP Address tidak dikenal).
Berarti komputer tersebut tidak dikenal dalam sistem jaringan, atau sedang tidak aktif. Setelah melakukan pengujian pada sistem jaringan setiap komputer telah dapat terhubung dengan baik. Sistem jaringan tersebut dapat digunakan untuk sharing data ataupun printer, modem (Internet) dan sebagainya.
Sharing dimaksudkan untuk membuka jalan untuk komputer client lain mengakses atau menggunakan fasilitas yang kita miliki.Untuk dapat melakukan sharing data dapat dengan cara masuk ke windows explorer pilih data atau directory yang akan disharingkan kemudian klik kanan lalu klik sharing.
Dengan sharing sistem jaringan dapat menggunakan 1 unit printer untuk mencetak data dari setiap komputer client sehingga memotong ongkos biaya untuk pembelian printer yang banyak.
Sebagai contoh sebuah komputer telah mensharing drive A, C, D, E, G dan sebuah printer canon berarti komputer tersebut membuka akses untuk setiap komputer dapat melihat, membuka dan menggunakan fasilitas printer yang ia miliki.
sumber : arifjayarana's blogs
Selasa, 21 Juli 2009
Proses Instalasi Corel Draw 12
Langkah-langkah untuk melakukan proses instalasi :
- Tutup semua aplikasi yang masih aktif
- Masukkan CD CorelDraw 12 ke dalam CDROM drive.
- Program autorun akan memulai proses instalasi. Namun jika CD installer tidak dilengkapi dengan fasilitas autorun, bisa dilakukan melalui menu Start > Run, dan ketikkan perintah : “ :\Setup.exe “, contoh “ D:\setup.exe “
- Ikuti instruksi proses instalasi selanjutnya.
- Pilih salah satu jenis instalasi berikut ini:
● Typical : untuk pilihan instalasi standar atau yang sudah ditentukan.
● Compact : untuk pilihan instalasi minimum, dengan ruang kosong harddisk yang lebih kecil.
● Custom : untuk pilihan instalasi yang dapat disesuaikan dengan kebutuhan pemakai.
- Ikuti langkah-langkah untuk menginstal CorelDraw 12 sampai selesai.
- Restart computer untuk memastikan program CorelDraw 12 sudah terinstalasi denga baik dalam komputer.
Langkah-langkah untu melakukan proses uninstall :
- Pada taskbar Windows, klik Start > Setting > Control Panel.
- Klik dua kali ikon Add Remove Programs.
- Pilih AplikasiCorelDraw 12, klik tombol Change or Remove, sehingga muncul kotak dialog dengan pilihan Remove all. Jika kita ingin menghapus semua file atau file-file tertentu saja, klik tombol Change. Pada kotak dialog Remove user files yang muncul, klik tombol Remove.
- Ikuti langkah-langkah berikutnya hingga proses uninstall selesai.
Rabu, 20 Mei 2009
Setting Hotspot menggunakan Linksys Wireless –G WRT54G
Langkah - langkah Setting Hotspot menggunakan Linksys Wireless –G Model WRT54G :
1. Klik Start
2. Pilih "connect to". Lalu pilih "Wirelles connection 2"
3. Kemudian "Refresh"
4. Tunggu jaringan wireless yang akan keluar
5. Lalu lihat IP dengan cara : klik Start - Run - cmd - ketik “ipconfig/all” pada kolom cmd
6. Setelah itu browsing lewat internet pada bagian “address” ketikan IPnya, misal:192.168.21.1
7. Kemudian isikan :
8. user name = “admin”
9. password = ”admin”
10. Kemudian browsing dan ketik IP awal yang ada (pada langkah 6) pada address
11. Lalu isikan lagi
12. user name = “admin”
13. password = “admin”
14. Setelah itu masuk ke Setup pilih Basic Setup. Bagian atas dengan Static IP lalu Local IP address diganti , misal=192.168.21.1, Starting IP address diganti, misal=192.168.21.40, DHCP Users = 15 (untuk batas maksimal yang di inginkan), Atur time zonenya sesuai dengan negara masing-masing.misal (GMT+7,Hanoi,Jakarta), Lalu save setting.
15. Lalu kita masuk ke Wireless,setelah itu Wireless Network.Muncul kotakan isi Nama kamu ( misal Nur) lalu save setting.
16. Lalu cek melalui star-cmd-ipconfig. Lihat apakah IP sudah ganti atau berubah atau belum.Jika sudah,kita masuk ke browsing internet dan ketik IP yang sudah di ubah tadi (misal=192.168.21.1).Lalu refresh dan tunggu jaringan keluar.
17. Jika sudah keluar User name dan ip address akan berubah sesuai dengan ip yang kita pakai (nur,192.168.21.1)
18. Setelah itu kita koneksikan dengan cara klik connect di bagian tampilan bawah kotakan.
19. Jika sudah,maka semua telah terkoneksikan ke internet.
Rabu, 22 April 2009
Hot Spot
Tips membuat Wi-Fi Hotspot
Hotspot atau tempat yang menyediakan layanan akses Internet dengan menggunakan wireless memang sudah sangat banyak. Mulai dari cafe, restoran, sampai hotel pada umumnya menyediakan layanan Internet tanpa kabel ini. Hal ini disebabkan banyaknya perangkat yang telah dilengkapi dengan teknologi wireless, sehingga tren penggunaannya pun semakin tinggi.
Sayangnya, tidak semua orang mengerti bagaimana cara membangun infrastruktur Wi-Fi. Kurangnya informasi dan mungkin harga yang agak mahal membuat banyak pemilik tempat usaha enggan untuk membangun hotspot. Padahal, adanya hotspot ini sangat berpotensi untuk menambah daya tarik dan juga bisa menambah penghasilan dari tempat itu sendiri.
Artikel ini akan membahas hal-hal penting yang perlu Anda ketahui untuk menyediakan layanan hotspot. Hal yang dibahas memang relatif sederhana sehingga bisa diikuti oleh pemula sekalipun (asalkan sudah memiliki dasar-dasar jaringan). Di akhir artikel, akan juga akan membahas salah satu alat yang cukup praktis untuk digunakan sebagai hotspot gateway.
1. Tentukan konsep hotspot AndaKonsep hotspot ini merupakan awal yang sangat penting untuk Anda tentukan. Apakah hotspot Anda nantinya akan dapat digunakan secara gratis atau harus membeli voucher tertentu? Anda harus menentukan hal dasar ini terlebih dahulu karena akan menyangkut perencaaan infrastruktur hotspot itu sendiri.
Alternatif yang biasa dipilih adalah memberikan waktu trial khusus secara gratis selama beberapa waktu (satu atau dua bulan pertama). Selanjutnya, pengunjung harus membayar atau membeli voucher sebelum bisa mengakses hotspot Anda. Kadang kala, ada beberapa tempat yang memang sengaja memberikan layanan Wi-Fi hotspot secara gratis. Namun, Anda harus berbelanja (atau memesan makanan) selama mengakses hotspot tersebut.
2. Akses Internet yang cukup cepatHal pertama yang harus Anda miliki adalah akses Internet. Akses Internet ini pada umumnya menggunakan layanan broadband dengan kecepatan yang cukup tinggi (128 Kbps atau lebih), tergantung target jumlah pengunjung yang akan mengakses layanan hotspot ini.
3. Membuat hotspot tanpa billingBagian ini akan membahas singkat mengenai cara pembuatan hotspot gratis (tanpa sistem billing tertentu).
Secara umum, sistem hotspot gratisan tidaklah berbeda jauh dengan sistem Wi-Fi di rumah yang saat ini mulai banyak digunakan. Anda hanya perlu beberapa alat untuk membuat jaringan seperti ini.
Alat pertama yang harus Anda miliki tentunya adalah modem. Modem ini harus disesuaikan dengan jenis koneksi Internet yang Anda gunakan (ADSL, Cable, dan lainnya).
Selanjutnya, Anda juga harus memiliki sebuah router yang akan berfungsi sebagai gateway. Router inilah yang akan mengatur semua koneksi dari client ke Internet. Sebaiknya, Anda membeli router yang telah dilengkapi dengan fungsi Access Point terintegrasi. Jika Anda membeli router yang tidak memiliki fungsi Access Point, maka Anda juga harus membeli Access Point terpisah.
4. Membuat hotspot dengan billingMembuat hotspot dengan billing memang lebih rumit dibandingkan dengan tanpa billing. Sistem yang umum digunakan adalah dengan menggunakan voucher generator yang secara otomatis akan dibuat oleh sistem. Hampir semua vendor wireless besar sudah memiliki sistem ini.
Sistem ini umumnya bisa bekerja secara independen. Ia memiliki fungsi router/gateway dan juga Access Point (Anda tetap harus membeli modem). Sistem billing dan voucher generator-nya telah terintegrasi. Biasanya, ia juga memiliki keypad (untuk menentukan jumlah voucher yang dibeli) dan printer (untuk mencetak voucher). Sistem ini hanya perlu dikonfigurasi saat awal via PC, selanjutnya semua operasi sistem bisa bekerja secara independen. PC hanya dibutuhkan untuk melakukan perubahan konfigurasi saja.
5. Konfigurasi akses InternetInfrastruktur jaringan yang harus dibuat pada dasarnya cukup sederhana. Dasarnya, untuk koneksi ke Internet akan dibutuhkan modem. Dari modem, koneksi akan dimasukkan ke router atau gateway. Selanjutnya, dari router koneksi baru dibagi ke client via koneksi kabel ataupun wireless (via Access Point).
Hampir semua alat sejenis bisa dikonfigurasi via jaringan dari PC client. Syarat utamanya adalah IP dari client harus satu segmen dengan IP dari perangkat yang ingin dikonfigurasi. Anda bisa mencari informasi ini di buku manual perangkat Anda.
Proses konfigurasi awal yang biasanya harus dilakukan adalah melakukan koneksi ke Internet via modem. Salah satu port pada router (port WAN) biasanya harus dihubungkan ke modem. Selanjutnya, proses konfigurasi biasanya dilakukan via interface web based yang disediakan oleh router Anda.
6. Masalah DHCP serverSetelah jaringan sukses terkoneksi, maka Anda harus mengaktifkan DHCP server. DHCP server ini berguna untuk memberikan IP secara otomatis kepada setiap user. Cara ini memudahkan pengunjung untuk mengakses hotspot Anda (khususnya untuk sistem free tanpa login). Namun, cara ini bisa juga memberikan lubang keamanan karena Anda lebih sulit untuk mengendalikan pengunjung yang mengakses hotspot.
Menurut CHIP, jalan terbaik sebenarnya tergantung Anda sendiri. Untuk Anda yang menerapkan sistem free (tanpa voucher), tidak mau repot dengan pengaturan IP, dan tidak keberatan hotspot diakses oleh banyak orang, maka mengaktifkan DHCP adalah jalan terbaik. Batasi jumlah client yang akan diberikan IP oleh DHCP (misal 10 client). Dengan begitu, jumlah pengunjung yang bisa mendapatkan IP hanya maksimal 10 client saja.
Jika Anda mau lebih selektif, maka DHCP boleh dinonaktifkan. Setiap user yang akan mengakses hotspot harus terlebih dahulu meminta informasi alamat IP dari Anda selaku pemilik hotspot.
Bagi Anda yang menerapkan sistem login/voucher, maka DHCP server boleh diaktifkan. Soalnya, user tidak akan bisa mengakses Internet tanpa username dan password yang benar dari voucher, walaupun ia telah mendapatkan IP dari DHCP server.
7. Memantau statistik userHal ini hanya perlu dilakukan oleh Anda yang menggunakan sistem login. Masuklah ke router dan cari menu “Account Table†atau sejenisnya. Di sana, Anda bisa menemukan username dan password yang di-generate oleh sistem.
Informasi yang lebih detail seperti lama login, sisa waktu login, dan jumlah uang yang dibayarkan juga bisa dilihat. Pastikan saja bahwa tidak ada kejanggalan di sini. Setiap kejanggalan sebaiknya segera diperiksa lebih detail.
8. Enkripsi yang tepatJaringan wireless tanpa enkripsi sangatlah tidak aman. Oleh sebab itu, aktifkan fungsi enkripsi setidaknya WEP 64 atau 128 bit. Perlu diperhatikan bahwa dengan aktifnya enkripsi maka proses zero configuration akan sulit untuk dilakukan. User harus memasukkan enkripsi yang sesuai sebelum bisa login ke dalam hotspot.
9. Client yang ingin mengaksesTidak semua client memiliki kepandaian yang setara. Apalagi untuk kawasan hotspot yang tidak zero config (membutuhkan pengaturan/konfigurasi tambahan). Oleh karena itu, Anda selaku pemilik hotspot harus bisa menyediakan informasi yang jelas agar user bisa login dengan mudah.
Beberapa konfigurasi pengaturan seperti alamat IP (untuk hotspot tanpa DHCP server), metode enkripsi, sampai pemilihan Access Point (untuk area yang memiliki beberapa hotspot), harus diinformasikan dengan jelas kepada calon pengguna. Setidaknya, Anda menyediakan satu atau dua petugas yang mengerti teknis konfigurasi client hotspot. Konsumen yang kecewa dapat dengan mudah meninggalkan tempat Anda dan mencari hotspot lain yang lebih informatif.
KNOW HOW
Walled Garden: Alamat web yang dapat diakses secara gratis tanpa perlu menggunakan login yang biasanya tersedia pada voucher. Anda bisa menentukan beberapa alamat web yang bisa diakses secara gratis tanpa perlu login. Tujuannya adalah agar calon pengguna bisa mencoba kecepatan akses hotspot Anda terlebih dahulu.
Landing Page: Halaman depan sebuah Hotspot. Hotspot yang baik seharusnya dikonfigurasi agar menampilkan halaman ini secara otomatis jika terjadi kesalahan login atau login tidak dikenal. Halaman ini merupakan halaman awal yang muncul sebelum menggunakan hotspot.
Voucher: Kartu yang berisi data login dan informasi konfigurasi jaringan untuk mengakses Internet dalam jangka waktu tertentu.
SMCWHSG44-G dan SMCWHS-POS»Bangun Hotspot dalam Sekejap
Membangun hotspot memang tidak mudah bagi kebanyakan orang. Beberapa produsen tampaknya telah memikirkan hal tersebut. Mereka menyediakan solusi out-of-the-box untuk Anda yang ingin membuat hotspot. Solusi out-of-the-box ini berarti Anda hanya perlu menyediakan koneksi Internet dan melakukan sedikit konfigurasi. Selanjutnya, alat ini akan mengatur semuanya. Anda hanya perlu memberikan voucher kepada calon pengguna. Voucher ini akan dibuat secara otomatis oleh mesin gateway tersebut.
Hotspot gateway dari SMCCHIP kebetulan mendapatkan pinjaman seperangkat hotspot gateway dari SMC. Hotspot gateway tersebut terdiri dari dua alat, yaitu SMC EliteConnect SMCWHSG44-G (broadband router dengan fungsi hotspot) dan SMCWHS-POS (POS printer untuk mencetak voucher). Anda juga akan mendapatkan sebuah keypad numerik yang nantinya digunakan untuk memasukkan nilai voucher yang ingin dicetak berdasarkan lama online.
Kedua perangkat tersebut bisa bekerja tanpa membutuhkan peralatan tambahan lain. Namun, proses konfigurasi awal membutuhkan PC yang terkoneksi ke perangkat SMCWHSG44-G. Setelah proses konfigurasi selesai, perangkat ini bisa bekerja secara mandiri.
Instalasi relatif mudahProses instalasi awal memang agak sedikit membingungkan. Anda akan memperoleh sebuah router, POS printer, dan numeric keypad. Interkoneksi antar ketiga modul ini juga tampak sedikit rumit. Namun, SMC tampaknya sudah mengantisipasi hal ini. Sebuah diagram yang lengkap disediakan dalam buku manual SMC. Dengan adanya diagram ini, proses instalasi kabel antarperangkat bisa dilakukan dengan sangat mudah.
Setelah selesai melakukan instalasi kabel, proses selanjutnya yang harus Anda lakukan adalah melakukan konfigurasi router. CHIP menggunakan sebuah PC yang terhubung langsung ke port pada router. Setelah menyamakan segmen IP, maka proses konfigurasi bisa dilakukan dengan mudah. Seperti juga kebanyakan perangkat sejenis, SMC menyediakan pengaturan berbasiskan web based management. Artinya, Anda bisa melakukan pengaturan dengan mudah menggunakan browser.
Pengaturan menjadi kunciProses pengaturan akan memegang peranan penting. Tanpa proses pengaturan yang benar, bisa jadi hotspot Anda tidak bekerja maksimal.
Pengaturan pertama yang harus Anda lakukan adalah mengatur konfigurasi Internet. SMC mendukung penggunaan gateway sampai dengan empat buah jalur koneksi (router ini menyediakan total lima port switch). Anda bisa memilih untuk menggunakan satu sampai empat buah gateway yang mendukung fungsi load balancing (berdasarkan port maupun alamat IP).
Pengaturan lanjutan yang juga harus Anda lakukan adalah pengaturan keamanan. Anda harus mengatur enkripsi login dan enkripsi untuk koneksi (WEP atau WPA).
Pengaturan terakhir adalah untuk menentukan harga sewa dari hotspot Anda. Harga sewa ditentukan per unit. Sementara itu, setiap unit memiliki durasi waktu tertentu. Semuanya bisa diatur dari interface web router ini.
Setelah proses konfigurasi selesai, maka sistem akan otomatis meminta Anda untuk melakukan restart router. Klik tombol “Restart†dan tunggu sekitar 10 detik sampai sistem menampilkan kembali layar login.
Tahap uji cobaSetelah semua proses konfigurasi selesai, maka Anda sudah siap untuk mencoba hotspot Anda. Cara mencetak voucher sebenarnya sederhana saja. Anda hanya perlu mengetikkan jumlah unit pada keypad numerik yang disediakan. Misalkan, Anda mengetikkan angka “0â€, “2â€, dan “Enterâ€, maka voucher akan dicetak dengan nominal dua unit. Waktu per unitnya merupakan waktu yang telah Anda tentukan sebelumnya. Nominal harga per unit yang tercetak juga sudah ditentukan oleh Anda dalam pengaturan sebelumnya. Sebagai tambahan, alat ini juga akan mencetak konfigurasi jaringan yang harus diatur oleh calon pengguna pada notebook/PDA-nya.
Akhir KataHotspot atau tempat mengakses Internet dengan menggunakan Wi-Fi memang bukan lagi merupakan barang baru. Tetapi apakah memang sudah saatnya Anda menyediakan layanan ini di tempat Anda (restoran, kafe, atau toko buku)?
Ada beberapa hal yang harus Anda perhatikan sebelum menyediakan layanan ini. Hal pertama yang harus Anda pertimbangkan adalah target konsumen yang biasanya mampir ke tempat Anda. Jika selama ini tempat Anda hanya dijadikan tempat “mangkal†orang-orang yang tidak terbiasa dengan peralatan ber-Wi-Fi, menyediakan hotspot tidak akan memberikan nilai tambah bagi pengunjung.
Sebaliknya, bila pengunjung tempat Anda merupakan kaum eksekutif, maka menyediakan Wi-Fi akan memberikan nilai tambah yang sangat potensial. Anda pun bisa mendapatkan pemasukkan ekstra dengan menjual voucher hotspot.
Pertimbangan lainnya adalah aspek ekonomis. Pengeluaran bulanan Anda otomatis akan bertambah dengan adanya hotspot. Pemilihan jenis koneksi dan kecepatan yang tepat tentunya berperan untuk memberikan nilai ekonomis. Jangan sampai Anda memilih koneksi Internet yang cepat dan mahal, tetapi tidak banyak digunakan oleh pengunjung (alias mubazir). Dari sisi pemasukan, Anda bisa mendapatkan keuntungan dari penjualan voucher yang dibeli oleh pengunjung. Selain itu, pengunjung juga kemungkinan besar akan memesan makanan/minuman ekstra selama mengakses hotspot Anda. Ini juga berarti pemasukkan ekstra untuk Anda.
Source : CHIP 03/2006Author : Jimmy.Auw@CHIP.co.id Jimmy.Auw@CHIP.co.id
SUMBER :ARTIKEL GOBERAN
Minggu, 22 Maret 2009
TCP/IP
TCP/IP : TCP/IP Transmission Control Protokol adalah dua buah protokol yang dikembangkan oleh militer AS yang memungkinkan komputer pada jaringan dapat saling berhubungan. IP digunakan untuk memindahkan paket data antarsimpul. TCP dugunakan untuk memverifikasi pengiriman dari client ke server. TCP/IP adalah dasar internet dan dapat ditemukan pada semua system operasi modern, seperti Unix dan Windows.
Baca SelengkapnyaSerat optik
Serat optik adalah saluran transmisi yang terbuat dari kaca atau plastik yang digunakan untuk
mentransmisikan sinyal cahaya dari suatu tempat ke tempat lain. Cahaya yang ada di dalam serat optik sulit keluar karena indeks bias dari kaca lebih besar daripada indeks bias dari udara. Sumber cahaya yang digunakan adalah laser karena laser mempunyai spektrum yang sangat sempit. Kecepatan transmisi serat optik sangat tinggi sehingga sangat bagus digunakan sebagai saluran komunikasi.
Serat optik umumnya digunakan dalam sistem telekomunikasi serta dalam pencahayaan, sensor, dan optik pencitraan.
Serat optik terdiri dari 2 bagian, yaitu cladding dan core. Cladding adalah selubung dari core. Cladding mempunyai indek bias lebih rendah dari pada core akan memantulkan kembali cahaya yang mengarah keluar dari core kembali kedalam core lagi.
Efisiensi dari serat optik ditentukan oleh kemurnian dari bahan penyusun gelas. Semakin murni bahan gelas, semakin sedikit cahaya yang diserap oleh serat optik.
Pembagian Serat optik dapat dilihat dari 2 macam perbedaan :
1. Berdasarkan Mode yang dirambatkan :
Single mode : serat optik dengan core yang sangat kecil, diameter mendekati panjang gelombang sehingga cahaya yang masuk ke dalamnya tidak terpantul-pantul ke dinding cladding.
Multi mode : serat optik dengan diameter core yang agak besar yang membuat laser di dalamnya akan terpantul-pantul di dinding cladding yang dapat menyebabkan berkurangnya bandwidth dari serat optik jenis ini.
2. Berdasarkan indeks bias core :
Step indeks : pada serat optik step indeks, core memiliki indeks bias yang homogen.
Graded indeks : indeks bias core semakin mendekat ke arah cladding semakin kecil. Jadi pada graded indeks, pusat core memiliki nilai indeks bias yang paling besar. Serat graded indeks memungkinkan untuk membawa bandwidth yang lebih besar, karena pelebaran pulsa yang terjadi dapat diminimalkan.
Bagian-bagian serat optik jenis single mode
Reliabilitas dari serat optik dapat ditentukan dengan satuan BER (Bit Error Rate). Salah satu ujung serat optik diberi masukan data tertentu dan ujung yang lain mengolah data itu. Dengan intensitas laser yang rendah dan dengan panjang serat mencapai beberapa km, maka akan menghasilkan kesalahan. Jumlah kesalahan persatuan waktu tersebut dinamakan BER. Dengan diketahuinya BER maka, Jumlah kesalahan pada serat optik yang sama dengan panjang yang berbeda dapat diperkirakan besarnya.
[sunting] Sejarah perkembangan
Penggunaan cahaya sebagai pembawa informasi sebenarnya sudah banyak digunakan sejak zaman dahulu, baru sekitar tahun 1930-an para ilmuwan Jerman mengawali eksperimen untuk mentransmisikan cahaya melalui bahan yang bernama serat optik. Percobaan ini juga masih tergolong cukup primitif karena hasil yang dicapai tidak bisa langsung dimanfaatkan, namun harus melalui perkembangan dan penyempurnaan lebih lanjut lagi. Perkembangan selanjutnya adalah ketika para ilmuawan Inggris pada tahun 1958 mengusulkan prototipe serat optik yang sampai sekarang dipakai yaitu yang terdiri atas gelas inti yang dibungkus oleh gelas lainnya. Sekitar awal tahun 1960-an perubahan fantastis terjadi di Asia yaitu ketika para ilmuwan Jepang berhasil membuat jenis serat optik yang mampu mentransmisikan gambar.
Di lain pihak para ilmuwan selain mencoba untuk memandu cahaya melewati gelas (serat optik) namun juga mencoba untuk ”menjinakkan” cahaya. Kerja keras itupun berhasil ketika sekitar 1959 laser ditemukan. Laser beroperasi pada daerah frekuensi tampak sekitar 1014 Hertz-15 Hertz atau ratusan ribu kali frekuensi gelombang mikro.
Pada awalnya peralatan penghasil sinar laser masih serba besar dan merepotkan. Selain tidak efisien, ia baru dapat berfungsi pada suhu sangat rendah. Laser juga belum terpancar lurus. Pada kondisi cahaya sangat cerah pun, pancarannya gampang meliuk-liuk mengikuti kepadatan atmosfer. Waktu itu, sebuah pancaran laser dalam jarak 1 km, bisa tiba di tujuan akhir pada banyak titik dengan simpangan jarak hingga hitungan meter.
Sekitar tahun 60-an ditemukan serat optik yang kemurniannya sangat tinggi, kurang dari 1 bagian dalam sejuta. Dalam bahasa sehari-hari artinya serat yang sangat bening dan tidak menghantar listrik ini sedemikian murninya, sehingga konon, seandainya air laut itu semurni serat optik, dengan pencahayaan cukup kita dapat menonton lalu-lalangnya penghuni dasar Samudera Pasifik.
Seperti halnya laser, serat optik pun harus melalui tahap-tahap pengembangan awal. Sebagaimana medium transmisi cahaya, ia sangat tidak efisien. Hingga tahun 1968 atau berselang dua tahun setelah serat optik pertama kali diramalkan akan menjadi pemandu cahaya, tingkat atenuasi (kehilangan)-nya masih 20 dB/km. Melalui pengembangan dalam teknologi material, serat optik mengalami pemurnian, dehidran dan lain-lain. Secara perlahan tapi pasti atenuasinya mencapai tingkat di bawah 1 dB/km.
Tahun 80-an, bendera lomba industri serat optik benar-benar sudah berkibar. Nama-nama besar di dunia pengembangan serat optik bermunculan. Charles K. Kao diakui dunia sebagai salah seorang perintis utama. Dari Jepang muncul Yasuharu Suematsu. Raksasa-raksasa elektronik macam ITT atau STL jelas punya banyak sekali peranan dalam mendalami riset-riset serat optik.
2. Time Line Pengembangan Fiber Optik
1917 Theory of stimulated emission Albert Einstein mengajukanm sebuah teori tentang emisi terangsang dimana jika ada atom dalam tingkatan energi tinggi 1954 "Maser" developed Charles Townes, James Gordon, dan Herbert Zeiger di Columbia University mengembangkankan "maser" yaitu microwave amplification by stimulated emission of radiation, dimana molekul dari gas amonia memperkuat dan menghasilkan gelombang. . Pekerjaan ini menghabiskan waktu tiga tahun sejak ide Townes pada tahun 1951 untuk mengambil manfaat dari osilasi frekuensi tinggi molekular untuk membangkitkan gelombang dengan penjang gelombang pendek pada gelombang radio. 1958 Pengenalan Konsep Laser Townes dan ahli fisika Arthur Schawlow mempublikasikan paper yang menunjukan bahwa maser dapat dibuat untuk dioperasikan pada daerah infra merah dan optik. .Paper ini menjelaskan tentang konsep laser (light amplification by stimulated emission of radiation)
1960 ditemukannya Continuously operating helium-neon gas laser Laboratorium Riset Bell dan Ali Javan serta koleganya William Bennett, Jr., dan Donald Herriott menemukan sebuah continuously operating helium-neon gas laser. 1960 Ditemukannya Operable laser Theodore Maiman, seorang fisikawan dan insinyur elektro di Hughes Research Laboratories, menemukan operable laser dengan menggunakan sebuah kristal batu rubi sintesis sebagai medium. 1961 Glass fiber demonstration Peneliti industri Elias Snitzer dan Will Hicks mendemontrasikan sinar laser yang diarahkan melalui serat gelas yang tipis. Inti serat gelas tersebut cukup kecil yang membuat cahaya hanya dapat melewati satu bagian saja tetapi banyak ilmuwan menyatakan bahwa serat tidak cocok untuk komunikasi karena rugi rugi cahaya yang terjadi karena melewati jarak yang sangat jauh. 1961 Penggunaan ruby laser untuk keperluan medis Penggunaan laser yang dihasilkan dari batu Rubi yang pertama, Charles Campbell of the Institute of Ophthalmology at Columbia- Presbyterian Medical Center dan Charles Koester of the American Optical Corporation menggunakan prototipe ruby laser photocoagulator untuk menghancurkan tumor pada retina pasien. 1962 Pengembangan Gallium arsenide laser Tiga group riset terkenal yaitu General Electric, IBM, dan MIT’s Lincoln Laboratory secara simultan mengembangkan gallium arsenide laser yang mengkonversikan energi listrk secara langsung ke dalam cahaya infra merah dan perkembangan selanjutnya digunakan untuk pengembangan CD dan DVD player serta penggunaan laser printer. 1963 Heterostructures Ahli fisika Herbert Kroemer mengajukan ide yaitu heterostructures, kombinasi dari lebih dari satu semikonduktor dalam layer-layer untuk mengurangi kebutuhan energi untuk laser dan membantu untuk dapat bekerja lebih efisien. Heterostructures ini nantinya akan digunakan pada telepon seluler dan peralatan elektronik lainnya.
1966 kertas Landmark pada optical fiber Charles Kao dan George Hockham yang melakukan penelitian di Standard Telecommunications Laboratories Inggris mempublikasikan landmark paper yang mendemontrasikan bahwa fiber optik dapat mentransmisikan sinar laser yang sangat sedikit rugi-ruginya jika gelas yang digunakan sangat murni. Dengan penemuan ini kemudian para peneliti lebih fokus pada bagaimana cara memurnikan bahan gelas. 1970 Fiber Optik yang memenuhi standar kemurnian. Ilmuwan Corning Glass Works yaitu Donald Keck, Peter Schultz, dan Robert Maurer melaporkan penemuan fiber optik yang memenuhi standar yang telah ditentukan oleh Kao dan Hockham. Gelas yang paling murni yang dibuat terdiri atas gabungan silika dalam tahap uap dan mampu mengurangi rugi-rugi cahaya kurang dari 20 decibels per kilometer. Pada 1972 tim ini menemukan gelas dengan rugi-rugi cahaya hanya 4 decibels per kilometer. Juga pada tahun 1970, Morton Panish dan Izuo Hayashi dari Bell Laboratories dengan tim Ioffe Physical Institute di Leningrad, mendemontrasikan semiconductor laser yang dapat dioperasikan pada temperatur ruang. Kedua penemuan tersebut merupakan terobosan dalam komersialisasi penggunaan fiber optik. 1973 Proses Chemical vapor deposition John MacChesney dan Paul O. Connor pada Bell Laboratories mengembangkan proses chemical vapor deposition process yang memanaskan uap kimia dan oksigen ke bentuk ultratransparent glass yang dapat diproduksi masal ke dalam fiber optik yang mempunyai rugi-rugi sangat kecil. 1975 Komersialisasi Pertama dari semiconductor laser Insinyur pada Laser Diode Labs mengembangkan semiconductor laser komersial pertama yang dapat dioperasikan pada suhu kamar. 1977 Perusahaan telepon menguji coba penggunaan fiber optic Perusahaan telepon memulai penggunaan fiber optik yang membawa lalu lintas telepon. GTE membuka jalur antara Long Beach dan Artesia, California, yang menggunakan transmisi light-emitting diode. Bell Labs mendirikan sambungan yang sama pada sistem telepon di Chicago dengan jarak 1,5 mil di bawah tanah yang menghubungkan 2 s switching station.
1980 Sambungan Fiber-optic telah ada di Kota kota besar di Amerika AT&T mengumumkan akan menginstal fiber-optic yang menghubungkan kota kota antara Boston dan Washington D.C. kemudian dua tahun kemudian MCI mengumumkan untuk melakukan hal yang sama. 1987 "Doped" fiber amplifiers David Payne di University of Southampton memperkenalkan fiber amplifiers yang dikotori oleh elemen erbium. optical amplifiers abru ini mampu menaikan sinyal cahaya tanpa harus mengkonversikan terlebih dahulu ke dalam energi listrik. 1988 Kabel Pertama Transatlantic Fiber-Optic Kabel Translantic yang pertama menggunakan fiber glass yang sangat transparan sehingga repeater hanya dibutuhkanb ketika sudah mencapai 40mil. 1991 Optical Amplifiers Emmanuel Desurvire di Bell Laboratories serta David Payne dan P. J. Mears dari University of Southampton mendemontrasikan optical amplifiers yang terintegrasi dengan kabel fiber optic tersebut. Keuntungannya adalah dapat membawa informasi 100 kali lebih cepat dari pada kabel electronic amplifier. 1996 optic fiber cable yang menggunakan optical amplifiers ditaruh di samudera pasifik TPC-5, sebuah optic fiber merupakan fiber optic pertama yang menggunakan optical amplifiers. Kabel ini melewati samudera pasifik mulai dari San Luis Obispo, California, ke Guam, Hawaii, dan Miyazaki, Japan, dan kembali ke Oregon coast dan mampu untuk menangani 320,000 panggilan telepon. 1997 Fiber Optic menghubungkan seluruh dunia Fiber Optic Link Around the Globe (FLAG) menjadi jaringan abel terpanjang di seluruh dunia yang menyediakan infrastruktur untuk generasi internet terbaru.
2. Generasi Perkembangan Serat Optik
Berdasarkan penggunaannya maka sistem komunikasi serat optik (SKSO) dibagi menjadi 4 tahap generasi yaitu :
1. Generasi pertama (mulai 1975) Sistem masih sederhana dan menjadi dasar bagi sistem generasi berikutnya, terdiri dari : alat encoding : mengubah input (misal suara) menjadi sinyal listrik transmitter : mengubah sinyal listrik menjadi sinyal gelombang, berupa LED dengan panjang gelombang 0,87 mm. serat silika : sebagai penghantar sinyal gelombang repeater : sebagai penguat gelombang yang melemah di perjalanan receiver : mengubah sinyal gelombang menjadi sinyal listrik, berupa fotodetektor alat decoding : mengubah sinyal listrik menjadi output (misal suara) Repeater bekerja melalui beberapa tahap, mula-mula ia mengubah sinyal gelombang yang sudah melemah menjadi sinyal listrik, kemudian diperkuat dan diubah kembali menjadi sinyal gelombang. Generasi pertama ini pada tahun 1978 dapat mencapai kapasitas transmisi sebesar 10 Gb.km/s.
2 Generasi kedua (mulai 1981)
Untuk mengurangi efek dispersi, ukuran teras serat diperkecil agar menjadi tipe mode tunggal. Indeks bias kulit dibuat sedekat-dekatnya dengan indeks bias teras. Dengan sendirinya transmitter juga diganti dengan diode laser, panjang gelombang yang dipancarkannya 1,3 mm. Dengan modifikasi ini generasi kedua mampu mencapai kapasitas transmisi 100 Gb.km/s, 10 kali lipat lebih besar daripada generasi pertama.
3. Generasi ketiga (mulai 1982)
Terjadi penyempurnaan pembuatan serat silika dan pembuatan chip diode laser berpanjang gelombang 1,55 mm. Kemurnian bahan silika ditingkatkan sehingga transparansinya dapat dibuat untuk panjang gelombang sekitar 1,2 mm sampai 1,6 mm. Penyempurnaan ini meningkatkan kapasitas transmisi menjadi beberapa ratus Gb.km/s.
4. Generasi keempat (mulai 1984)
Dimulainya riset dan pengembangan sistem koheren, modulasinya yang dipakai bukan modulasi intensitas melainkan modulasi frekuensi, sehingga sinyal yang sudah lemah intensitasnya masih dapat dideteksi. Maka jarak yang dapat ditempuh, juga kapasitas transmisinya, ikut membesar. Pada tahun 1984 kapasitasnya sudah dapat menyamai kapasitas sistem deteksi langsung. Sayang, generasi ini terhambat perkembangannya karena teknologi piranti sumber dan deteksi modulasi frekuensi masih jauh tertinggal. Tetapi tidak dapat disangkal bahwa sistem koheren ini punya potensi untuk maju pesat pada masa-masa yang akan datang.
5. Generasi kelima (mulai 1989)
Pada generasi ini dikembangkan suatu penguat optik yang menggantikan fungsi repeater pada generasi-generasi sebelumnya. Sebuah penguat optik terdiri dari sebuah diode laser InGaAsP (panjang gelombang 1,48 mm) dan sejumlah serat optik dengan doping erbium (Er) di terasnya. Pada saat serat ini disinari diode lasernya, atom-atom erbium di dalamnya akan tereksitasi dan membuat inversi populasi*, sehingga bila ada sinyal lemah masuk penguat dan lewat di dalam serat, atom-atom itu akan serentak mengadakan deeksitasi yang disebut emisi terangsang (stimulated emission) Einstein. Akibatnya sinyal yang sudah melemah akan diperkuat kembali oleh emisi ini dan diteruskan keluar penguat. Keunggulan penguat optik ini terhadap repeater adalah tidak terjadinya gangguan terhadap perjalanan sinyal gelombang, sinyal gelombang tidak perlu diubah jadi listrik dulu dan seterusnya seperti yang terjadi pada repeater. Dengan adanya penguat optik ini kapasitas transmisi melonjak hebat sekali. Pada awal pengembangannya hanya dicapai 400 Gb.km/s, tetapi setahun kemudian kapasitas transmisi sudah menembus harga 50 ribu Gb.km/s.
6. Generasi keenam
Pada tahun 1988 Linn F. Mollenauer memelopori sistem komunikasi soliton. Soliton adalah pulsa gelombang yang terdiri dari banyak komponen panjang gelombang. Komponen-komponennya memiliki panjang gelombang yang berbeda hanya sedikit, dan juga bervariasi dalam intensitasnya. Panjang soliton hanya 10-12 detik dan dapat dibagi menjadi beberapa komponen yang saling berdekatan, sehingga sinyal-sinyal yang berupa soliton merupakan informasi yang terdiri dari beberapa saluran sekaligus (wavelength division multiplexing). Eksperimen menunjukkan bahwa soliton minimal dapat membawa 5 saluran yang masing-masing membawa informasi dengan laju 5 Gb/s. Cacah saluran dapat dibuat menjadi dua kali lipat lebih banyak jika dibunakan multiplexing polarisasi, karena setiap saluran memiliki dua polarisasi yang berbeda. Kapasitas transmisi yang telah diuji mencapai 35 ribu Gb.km/s.
Cara kerja sistem soliton ini adalah efek Kerr, yaitu sinar-sinar yang panjang gelombangnya sama akan merambat dengan laju yang berbeda di dalam suatu bahan jika intensitasnya melebihi suatu harga batas. Efek ini kemudian digunakan untuk menetralisir efek dispersi, sehingga soliton tidak akan melebar pada waktu sampai di receiver. Hal ini sangat menguntungkan karena tingkat kesalahan yang ditimbulkannya amat kecil bahkan dapat diabaikan. Tampak bahwa penggabungan ciri beberapa generasi teknologi serat optik akan mampu menghasilkan suatu sistem komunikasi yang mendekati ideal, yaitu yang memiliki kapasitas transmisi yang sebesar-besarnya dengan tingkat kesalahan yang sekecil-kecilnya yang jelas, dunia komunikasi abad 21 mendatang tidak dapat dihindari lagi akan dirajai oleh teknologi serat optik.
Selasa, 24 Februari 2009
Jenis linux
beberapa linux yang saya ketahui. Diantaranya adalah sebagai berikut :
Linux Debian
Linux Redhat
Linux Mandrake
Linux Caldera Open
Linux Slackware
Linux SuSe
Linux Corel
Linux Turbo
Linux Ubuntu
Linux Fedora
Rabu, 11 Februari 2009
cara sharing file antar komputer
1.Klik kanan start
2.Klik Explore
3.Cari folder yang akan di share
4.Klik kanan folder
5.Klik sharing and security
Jumat, 30 Januari 2009
Membuat Router dengan Mikrotik
Membuat Router dengan Mikrotik
1. Install mikrotik :
2. Login Pada Mikrotik Routers melalui console
Login: admin
Password:
3. Melihat Interface yang terpasang pada router mikrotik, hal ini dilakukan untuk
mengetahui apakah Interface yang terpasang bisa digunakan atau tidak.
[admin@Mikrotik] > interface print
Flags: X - disabled, D - dynamic, R - running
# NAME TYPE RX-RATE TX-RATE MTU
0 R ether1 ether 0 0 1500
1 R ether2 ether 0 0 1500
[admin@Mikrotik] >
4. Memberikan IP address pada interface Mikrotik. Misalkan ether1 akan kita gunakan
untuk koneksi ke Internet dengan IP 192.168.50.6 dan ether2 akan kita gunakan
untuk network local kita dengan IP 192.168.60.1
[admin@Mikrotik] > ip address add address=192.168.50.6 netmask=255.255.255.0
interface=ether1
[admin@Mikrotik] > ip address add address=192.168.60.1 netmask=255.255.255.0
interface=ether2
5. Melihat konfigurasi IP address yang sudah kita berikan
[admin@Mikrotik] >ip address print
6. Memberikan default Gateway, diasumsikan gateway untuk koneksi internet adalah
192.168.50.1
[admin@Mikrotik] > /ip route add gateway=192.168.50.1
7. Tes Ping ke Gateway untuk memastikan konfigurasi sudah benar......
[admin@Mikrotik] > ping 192.168.50.1
8. Setup DNS pada Mikrotik Routers
[admin@Mikrotik] > ip dns set primary-dns=192.168.0.10 allow-remoterequests=no
[admin@Mikrotik] > ip dns set secondary-dns=192.168.0.11 allow-remoterequests=no
9. Tes untuk akses domain, misalnya dengan ping nama domain
[admin@Mikrotik] > ping yahoo.com....
10. Setup Masquerading, Hal ini dilakukan agar client computer pada network dapat
terkoneksi ke internet.
[admin@Mikrotik] > ip firewall nat add action=masquerade out-interface=ether1
chain: srcnat
[admin@Mikrotik] >
11. Melihat konfigurasi Masquerading
[admin@Mikrotik] ip firewall nat print
Minggu, 25 Januari 2009
Sistem operasi jaringan
Dari Wikipedia bahasa Indonesia, ensiklopedia bebas
Langsung ke: navigasi, cari
Sistem operasi jaringan (Inggris: network operating system) adalah sebuah jenis sistem operasi yang ditujukan untuk menangani jaringan. Umumnya, sistem operasi ini terdiri atas banyak layanan atau service yang ditujukan untuk melayani pengguna, seperti layanan berbagi berkas, layanan berbagi alat pencetak (printer), DNS Service, HTTP Service, dan lain sebagainya. Istilah ini populer pada akhir dekade 1980-an hingga awal dekade 1990-an.
Beberapa sistem operasi jaringan yang umum dijumpai adalah sebagai berikut:
* Microsoft MS-NET
* Microsoft LAN Manager
* Novell NetWare
* Microsoft Windows NT Server
* GNU/Linux
* Banyan VINES
* Beberapa varian UNIX, seperti SCO OpenServer, Novell UnixWare, atau Solaris
Sistem Operasi
Sistem Operasi adalah program terpenting dari program - program yang terdapat dalam sistem komputer. Pada Umumnya program hanya dieksekusi selama beberapa waktu saja (transien), tetapi sistem operasi berjalan terus menerus selama komputer masih aktif.
Sistem Operasi dapat dianggap sebagai program kontrol yang bertugas untuk menjalankan program-program lain yang ada di dalam komputer. Dalam hal ini sistem operasi berada di tengah-tengah antara program/aplikasi dan perangkat keras, dan bertindak sebagai pembagi sumber daya, seperti siklus CPU, memori, ruang penyimpanan disk, dan alat-alat input/output (I/O).
Sistem Operasi juga harus dapat menangani bila terjadi konflik penggunaan sumber daya karena banyak aplikasi yang berjalan pada komputer.
Sistem Operasi juga dapat dlihat sebagai sebuah lapisan abstrak (layer of abstraction) antara aplikasi dengan perangkat keras di mana aplikasi dijalankan.
Sistem Operasi menyediakan perangkat lunak dengan interface yang berarsitektur netral ke perangkat keras melalui sekumpulan system call. System Call ini mewujudkan sebuah mesin yang tampak secara fisik.
Sumber : GLOBAL KOMPUTER Baca Selengkapnya